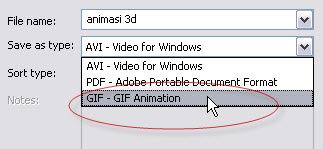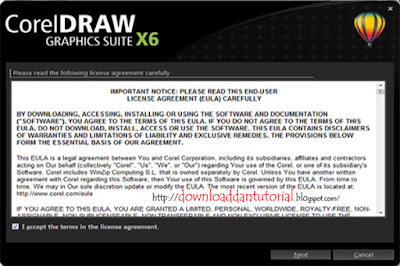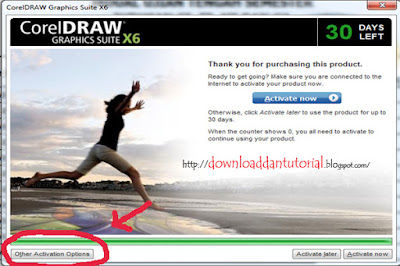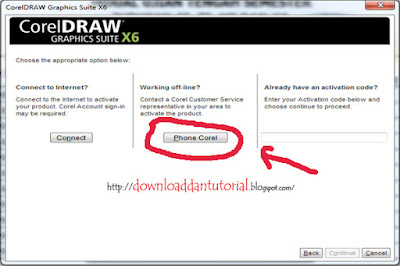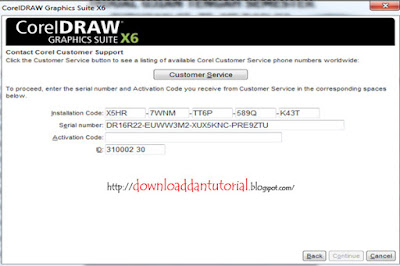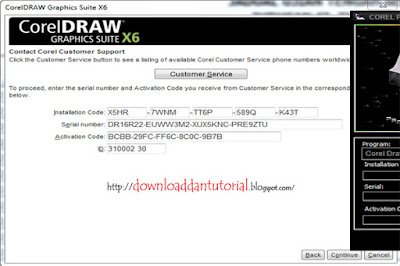Membuat Animasi 3D dengan CorelDRAW
Tutorial Membuat Animasi 3D dengan CorelDRAW
ini dibuat dengan tujuan untuk mempertagas dari tutorial sebelumnya
yang ada sebagian rekan masih belum faham betul cara memasukkan object
yang telah kita buat, mungkin tutorian ini membuat sampeyan tidak
bingung lagi;
Langkah 1;
Sebagai
contoh kita buat lingkaran, disini harus kita biasakan membuat object
dengan ukuran pixel, karena gif animasi itu biasanya dibuat untuk
keperluan website atau blog
Buat lingkaran dengan ukuran 250 px X 250 px
Beri efek Gradasi, pilih radial pada Property Bar
Export gambar yang telah kita buat, bisa dengan format gif, jpg atau png beri nama file satu
Pada Angle of rotation ketikkan 90, dan Export juga beri nama file dua
Seperti langkah sebelumnya pada Angle of rotation ketikkan 180, dan Export juga beri nama file tiga
Yang terakhir juga seperti langkah diata pada Angle of rotation ketikkan 270, dan Export juga beri nama file empat, maka sampeyan punya punya 4 file lingkaran yang berbeda.
Langkah 2;
Buka Program Aplikasi Corel Photo Paint, Pada Width = 250 Hight = 250 sesuai dengan ukuran gambar yang telah kita buat, dan perlu diingat pada Background color biarkan saja tetap putih karena kalau sampeyan pilih No Background
setiap sampeyan paste meskipun sudah sampeyan klik pada luar halaman
hasilnya setiap halaman akan tetap muncul gambar yang sama, Number of frame = 4, karena gambar kita berjumlah 4.
Setelah sampeyan klik OK
maka ada penampakan seperti gambar dibawah, dan sekali lagi perlu
diperhatikan layar halaman harus seperti gambar dibawah ini ada
background putih;
Selanjutnya Copy gambar satu yang ada dikomputer kita, dan pada Menu Bar pilih Edit --> Paste --> Paste as New Selection
Sehingga gambar akan tampil seperti gambar dibawah ini, nah
ini yang perlu diperhatikan setelah gambar tampil pointer mouse
sampeyan arahkan pada luar gambar (yang warna abu-abu itu lo!!) dan
klik, untuk lebih yakin sampeyan klik lagi, dengan tujuan agar tidak muncul gambar yang sama pada tiap halaman
Selanjutnya pindah ke halaman 2, lakukan seperti langkah di atas, jangan sampai lupa setelah gambar tampil klik diarea luar gambar, dan lakukan sampai keempat halaman terisi 4 gambar yang telah kita buat tadi;
Selanjutnya Save, beri nana file misalnya animasi3d, pada Save as type pilih GIF-Gif Animation
kalau tampil kotak dialog seperti dibawah ini pada Palette pilih optimized agar tampilan gambar maksimal;
Pada kotak dialog berikutnya, pada Frame Repetition centang Loop Frames, beri tanda ceks pada forever apabila sampeyan menginginkan animasi akan jalan terus secara berulang-ulang;
Selesai maka file sampeyan yang namanya 'animasi 3d' akan tampil seperti gambar dibawah ini;
Atau kita bisa buat model yang lain;